Quiz Publishing Options
You can specify the scope of publication of the diagnostic quiz you have created. There are four options: Private, Public [Normal], Public [Allowed Users], and Public [Password].
Private
- Setting not to publish quizzes. Default setting.
Public [Normal]
-
A method of publishing the URL of the created quiz that can be viewed by anyone who knows the URL of the quiz.
If you wish to publish externally, you will choose this method of publication.
Public [Allowed Users]
-
A publication method that allows only Judge users specified by the creator to view the quiz.
This can be used when you want to view or duplicate a quiz with a specific user.
*Please note that under the current specifications, this function allows Judge users designated by the creator to view the target content after copying and saving it, and not directly view the content.
Usage Steps
- > > Proceed to the screen.
- Select from the drop-down list in the "Select a publication method". *The method of publication has not yet been finalized at this time.
-
Press the button in the lower right corner of the figure to create a new user group.
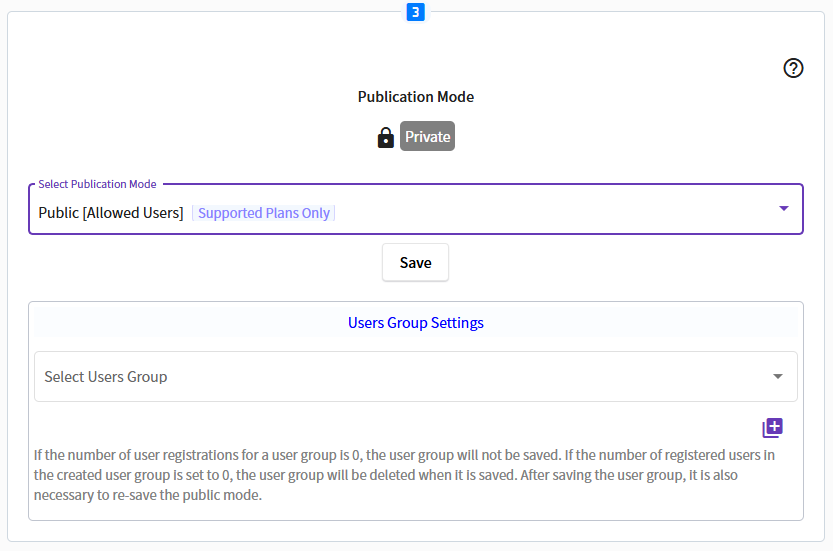
-
Next, enter the unique name of the user you wish to add to the user group in the
Unique Name of Allowed Userentry field shown below.*Unique Names are listed in each user's profile. You must be told the unique name by the user you wish to allow. The unique name is an ID that identifies the user but is a secure string of characters that has nothing to do with sign-in information.
When you have completed the entry, click the button in the figure below to add the authorized user to the user group.
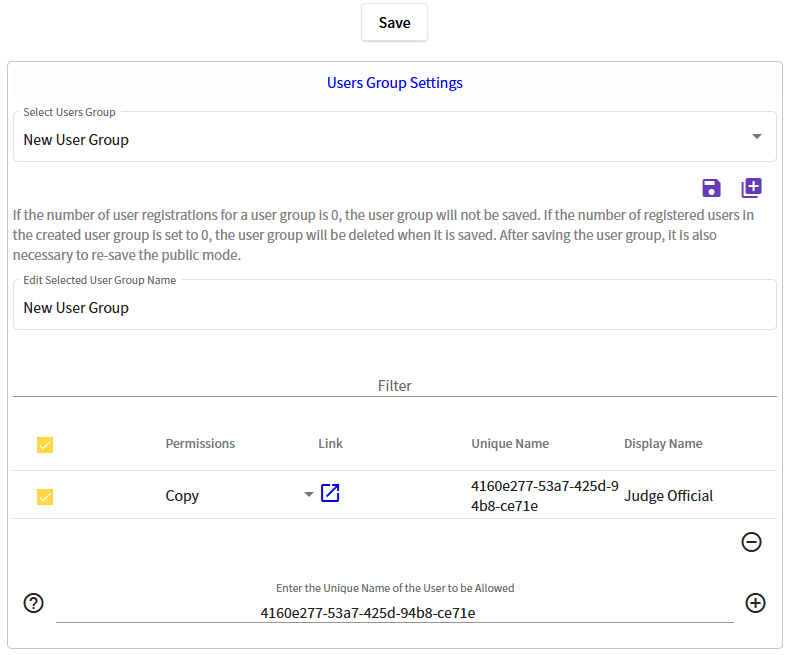
-
Registering a user adds a row to the table.
The "Permit" column determines the permissions for the quiz in question. Currently, the only permissions that can be selected under the system specifications are copy permissions, which cannot be manipulated.
-
Enter a user group name of your choice in the
Edit selected user group namefield.When you have finished setting up the user group, press the button to save the settings. This operation saves the edited user group.
*User groups with zero user registrations will not be saved even if Save is executed.
*To delete a user group, you can delete it by deleting and saving the registered users.
- Finally, click the button to save and confirm the publication mode and user group associations for the quiz in question.
Copy Allowed Quizzes
- > Proceed to the screen.
- Allowed quizzes are listed, and if you press the button for the quiz you wish to duplicate, the duplicated quiz will be newly added to the . Quizzes that are allowed to be duplicated are listed, and if you press the button for the quiz you wish to duplicate, the duplicated quiz will be newly added to the .
Public [Password]
- This is a quiz publishing method that allows only users who know the password to view the quiz. Use this method when you want to publish your quiz only to a limited number of users.
Usage Steps
- > > Proceed to the screen.
- Select from the drop-down list in the "Select a publication method". *The method of publication has not yet been finalized at this time.
-
Enter any password in the password entry field shown below and press the button to save and confirm the public mode.
*The password must be entered in single-byte alphanumeric characters.
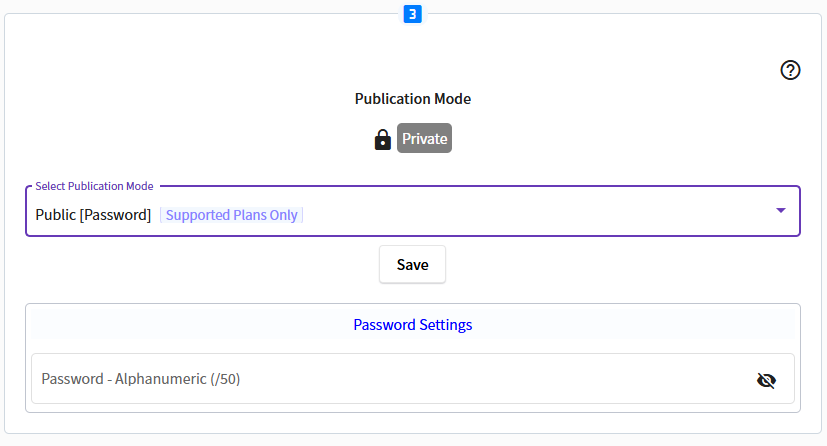
- After these operations, the password entry screen will appear when viewing quizzes.