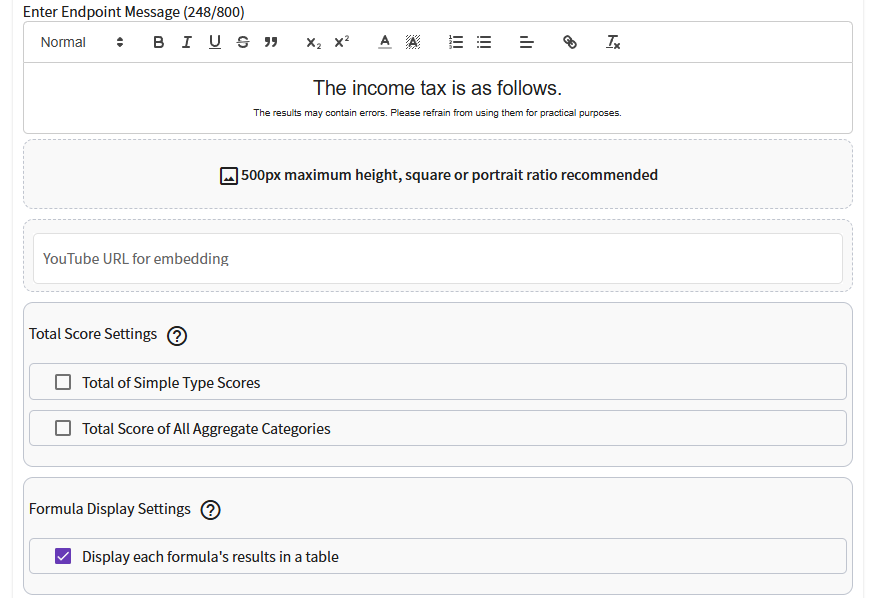Formula Settings
Overview of Formula Setting Function
Judge's formula setting function is an outstandingly versatile feature that makes it easy to achieve complex numerical simulations.
It can be used in a wide variety of numerical calculations such as tax burdens, subsidies, stock and real estate yields, plan fees, and more.
When used in conjunction with the Branch Rule Connection feature, quiz results can also be branched using the results of formula calculations.
- You can easily perform numerical simulations like the following.
How to set up formulas
Within the screen, formulas are available in the following steps.
1. Adding Variables
-
When variables are added and described within a formula, the actual values are placed in the variables when the quiz is executed and the formula is calculated.
Variables can be
Option Input Values,Scores by Aggregate Category, etc.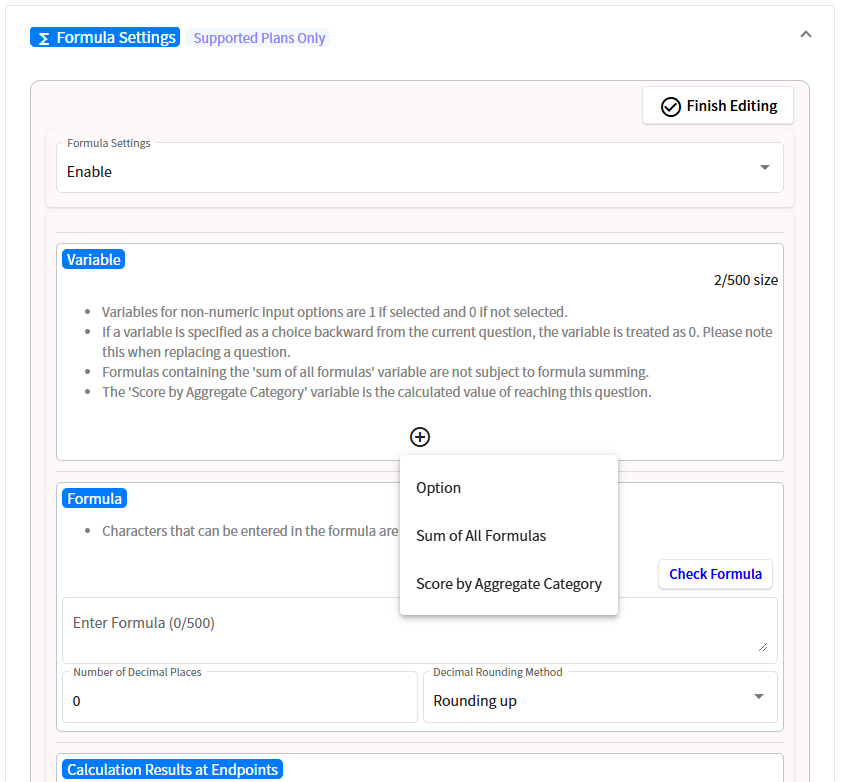
2. Writing Formulas
-
The name of the variable to be used for the calculation and the operator of addition, subtraction, multiplication, division, etc. are described in the formula.
Below is an example of an income tax rate of 22% multiplied by the amount of income
$45,001 - $95,375as an option.For numeric input type options, the variable will contain
input value. For the normal type of option,1is entered if the option is selected, and0if not selected.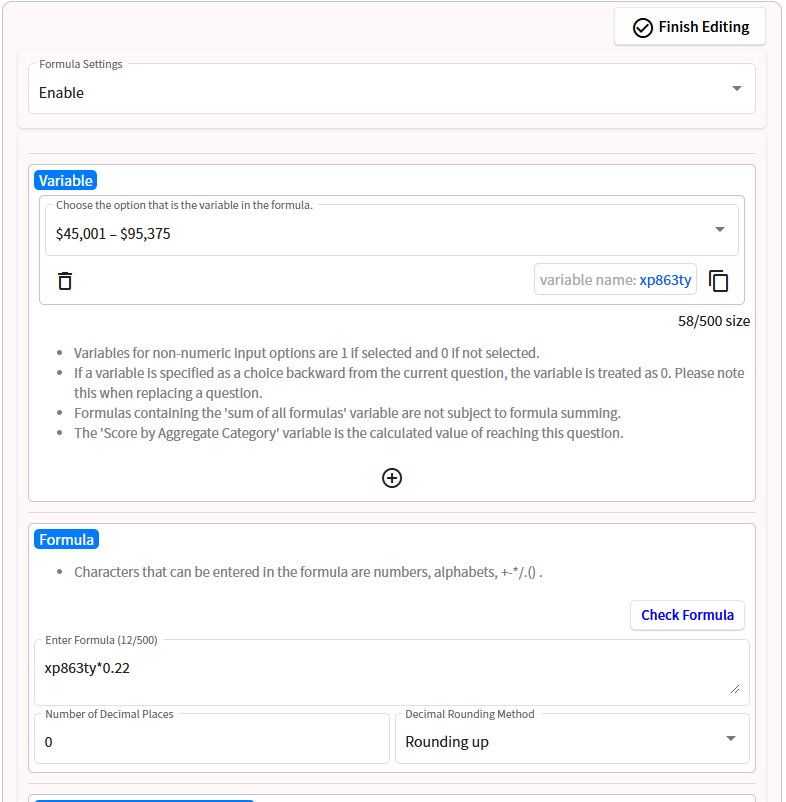
*There are strict restrictions on the types of characters that can be entered in the formulas. If characters other than those allowed are entered, they will be automatically deleted and a calculation error may occur during quiz execution. The button allows you to remove prohibited characters on the fly if they are included.
-
The meaning of each of the other setting items is as follows.
: Rounding is performed to the specified number of significant digits after the decimal point.
: Select the rounding method, such as truncation or rounding off.
3. Set the Display of Calculation Results at the Endpoint
-
Various customizations can be made to the way it is displayed at the endpoint.
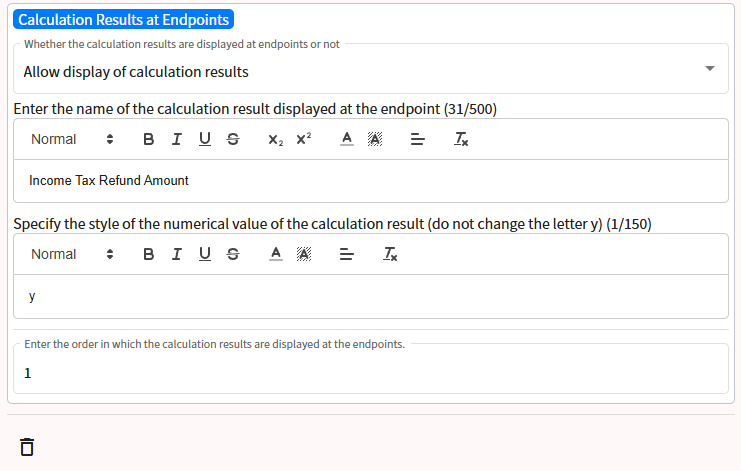
The meaning of each setting item is as follows.
: You can choose whether to display the calculation results of the currently edited formula at the endpoint. You can use the Hide option when you use formulas only for branch rule connections and do not want to display the calculation results at the endpoints. Even if you choose to hide the results, they will still be added to the formula total.
: Title for displaying calculation results at the endpoints. Font size and color can be adjusted.
: You can set the style for displaying the numerical value of the calculation result at the endpoints. Please note that it will not work if you change or delete the character
y.: You can specify the order in which the calculation results are displayed at the endpoints. The order is from smallest to largest at the endpoints.
Reference: Sample Quiz Settings
The main settings in the screen of the sample shown at the beginning are as follows.
Quesitons and Options
-
The overall structure of the sample is as follows.
In the second question, users select their income range, and in the third question, they enter their actual income amount. For simplicity, this sample only implements income tax calculations for single individuals.
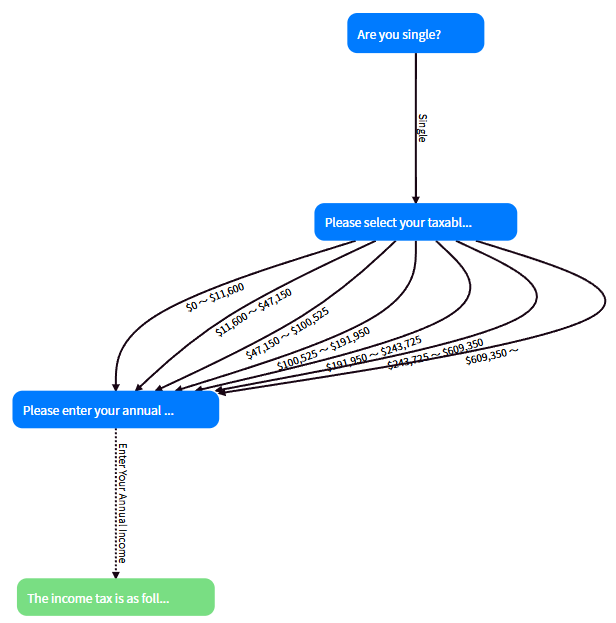
Formula Settings
-
To apply the varying income tax rates based on income levels, options are set for each income range. When an option is selected, the corresponding variable is assigned a value of 1, while unselected options are assigned a value of 0. This ensures that irrelevant income tax rates are ignored, which is a key point.
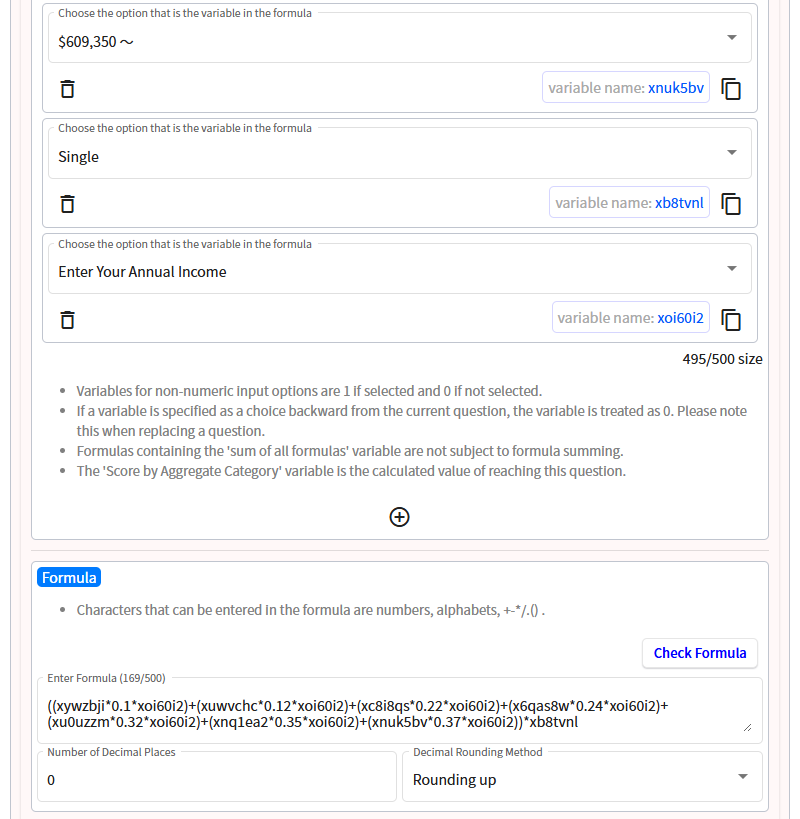
Endpoint
-
At the endpoint, a checkbox is enabled to display the formula calculation result table as shown below.