Connection Methods for Options
Connect by Directly Specifying a Question/Endpoint
This method involves directly specifying the next question or endpoint to be displayed after selecting a choice.
-
As shown in the diagram below, you can connect to an existing question or endpoint using a dropdown menu, or create and connect a new question or endpoint to follow the current choice by clicking the button.
Clicking the button will display the connected next question or endpoint.
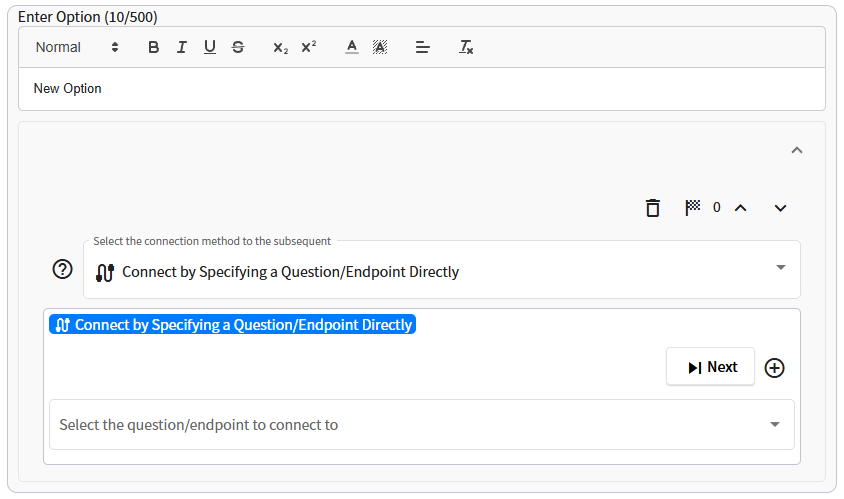
Connect Using Branching Rules
The connection method using branch rules determines the next endpoint to be displayed based on predefined rule types when a choice is selected. Rule types include various options such as aggregated values or selection statuses.
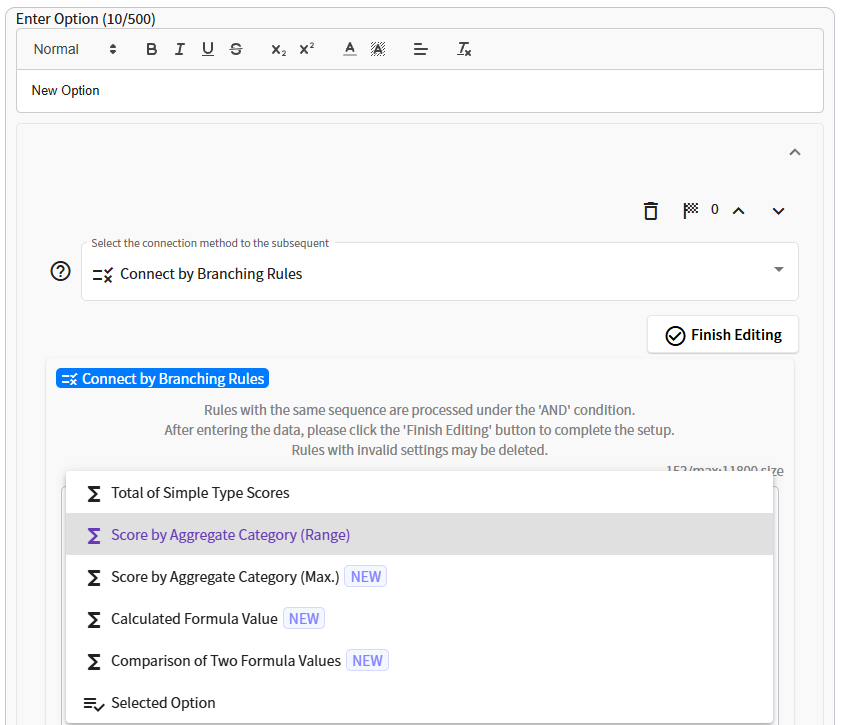
By setting multiple rule types with different priorities, the system automatically determines the appropriate endpoint to display. Let's explore the settings for each rule type.
※ The connection method using branch rules is available only in specific plans.
※ Currently, the number of rule types available for "Question-Branch" is fewer than that for "Question-Fixed."
Total of Simple Type Score
-
This rule type branches quiz results based on the total value of the
Simple Scorejust before reaching the endpoint.
Starting from rules with the smallestSequencevalues, the system checks whether the total Simple Score falls within the lower and upper bounds of each rule.
In the example below, the system first evaluates the rule with
Sequence: 0. If the Simple Score falls within the range0~1, it displays the endpoint titledResult 1and concludes the process.If the rule is not met, the system then evaluates the rule with
Sequence: 1. If the Simple Score falls within the range2~3, it displays the endpoint titledResult 2and concludes the process.If no rules are satisfied, the process ends without displaying any endpoint.
Sequence-based evaluation is applied similarly for other rule types.
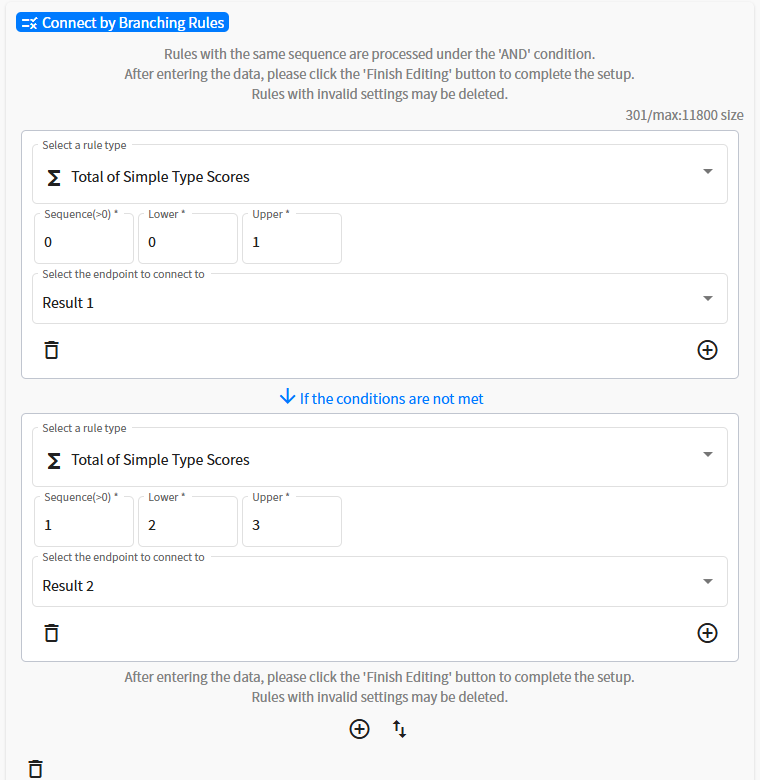
Score by Aggregated Category (Range)
-
This rule type branches quiz results based on the
Score by Aggregated Categoryand their upper and lower bounds just before reaching the endpoint.
The system evaluates conditions sequentially from the rule with the smallestSequence, checking whether the aggregated category score falls within the specified range of lower and upper bounds. For more information on aggregated categories, refer to the specific examples in How to Display Aggregated Graphs.
Below is an example using workplace diagnostics, where the aggregated category namesSatisfaction with HR EvaluationsandEase of Communicationare used to define branching conditions.
If the aggregated category scores just before displaying the endpoint satisfy the first condition: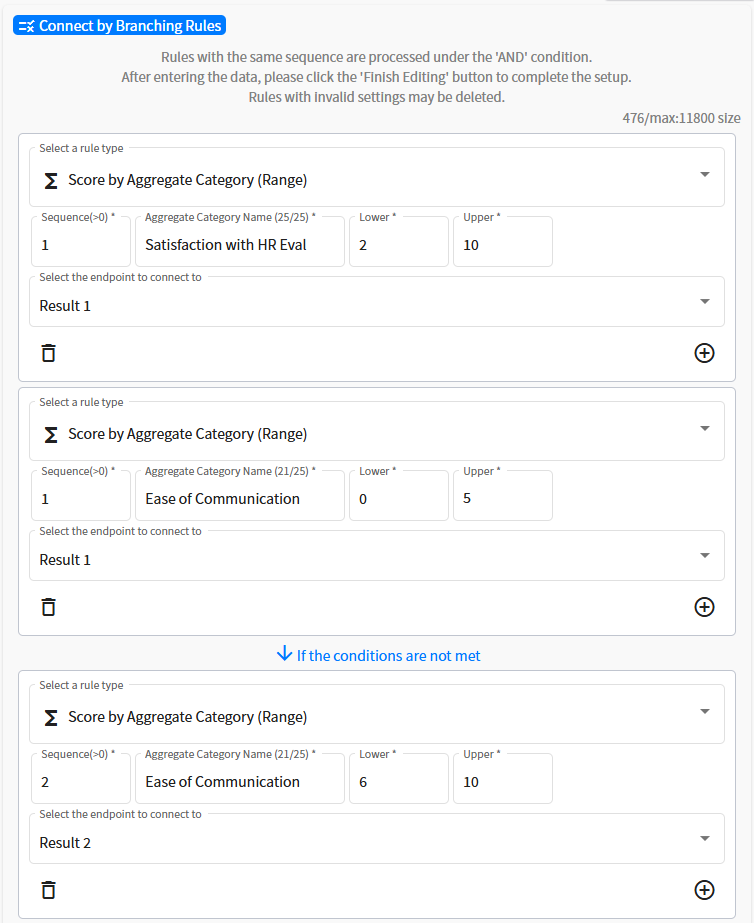
2 <= Satisfaction with HR Evaluations <= 10and0 <= Ease of Communication <= 5, thenResult 1is displayed.
If the first condition is not met, the system evaluates the second condition:6 <= Ease of Communication <= 10. If satisfied, it displaysResult 2. If neither condition is met, the process ends without displaying any endpoint.
If no conditions match, selecting that option will not lead to any question or endpoint. Therefore, it is recommended to define broad upper and lower bounds for the final condition to ensure it always matches some state of aggregated category scores.
The panel requires that theAggregated Category Nameentered exactly match the names specified in the panel. Note that differences in spaces or case are treated as separate category names.
When displayed in a flowchart with branch rules, arrows appear as dotted lines, as shown below. SelectingBranch Rulesfor the option text displays the branch rules in the flowchart as shown.
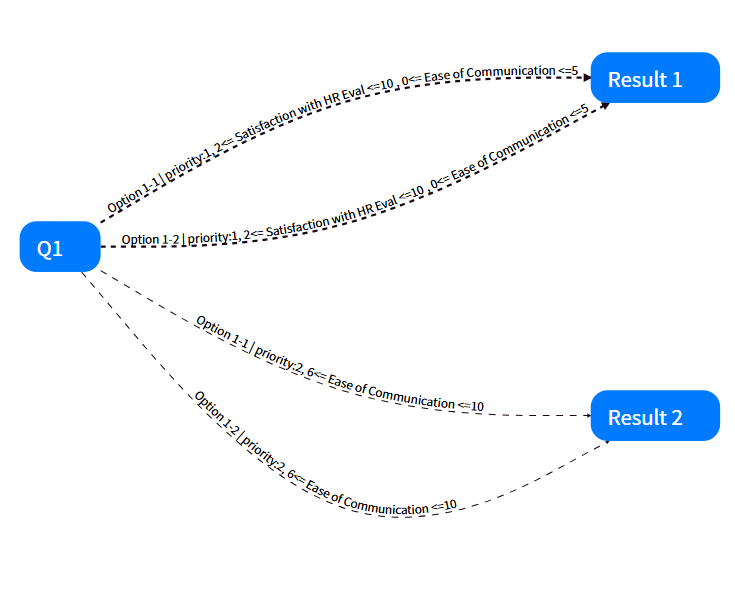
Score by Aggregated Category (Max.)
-
This rule type branches quiz results based on the
maximum value of aggregated category scoresjust before reaching the endpoint.
The system evaluates conditions sequentially from the rule with the smallestSequence, determining whether the aggregated category score is the maximum.
Total Score of All Aggregate Categories
-
This rule type branches quiz results based on the
total sum of aggregated category scoresjust before reaching the endpoint.
The system evaluates conditions sequentially from the rule with the smallestSequence, checking whether the total sum falls within the specified range of lower and upper bounds.
Selected Option
- This rule type branches quiz results based on whether a specified option has been selected.
Option Input Value
-
This rule type branches quiz results based on the
input valueof a specified option.
The system evaluates conditions sequentially from the rule with the smallestSequence, checking whether the input value of a specific option falls within the specified range of lower and upper bounds.
This rule type enables conditional branching based on user input values.
Option Text
-
This rule type branches quiz results based on the
textof a specified option.
The system evaluates conditions sequentially from the rule with the smallestSequence, checking whether the selected option's text contains the specified string.
Calculated Formula Value
-
This rule type branches quiz results based on the
calculated value of a formula.
The system evaluates conditions sequentially from the rule with the smallestSequence, checking whether the calculated value of the formula falls within the specified range of lower and upper bounds.
Comparison of Two Formula Values
-
This rule type branches quiz results based on the
comparison of two formula calculations.
The system evaluates conditions sequentially from the rule with the smallestSequence, checking whether the comparison conditions between two calculated formula values are met.